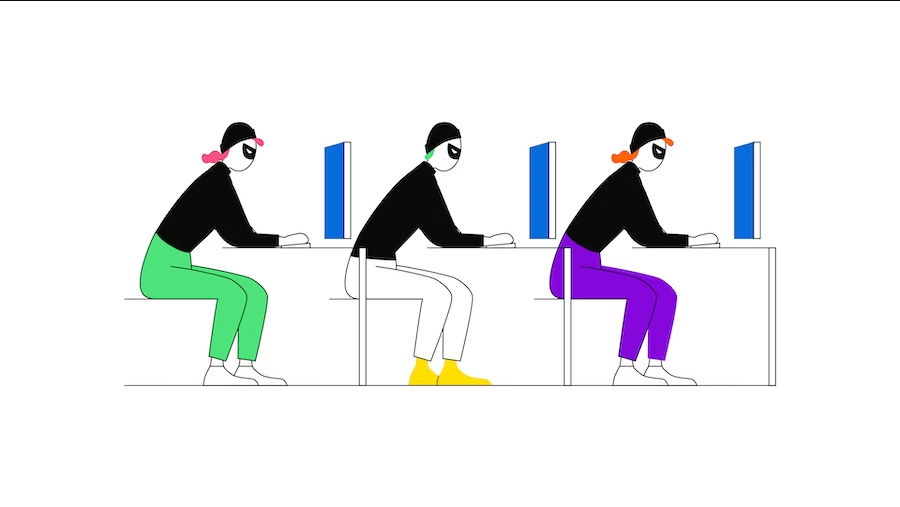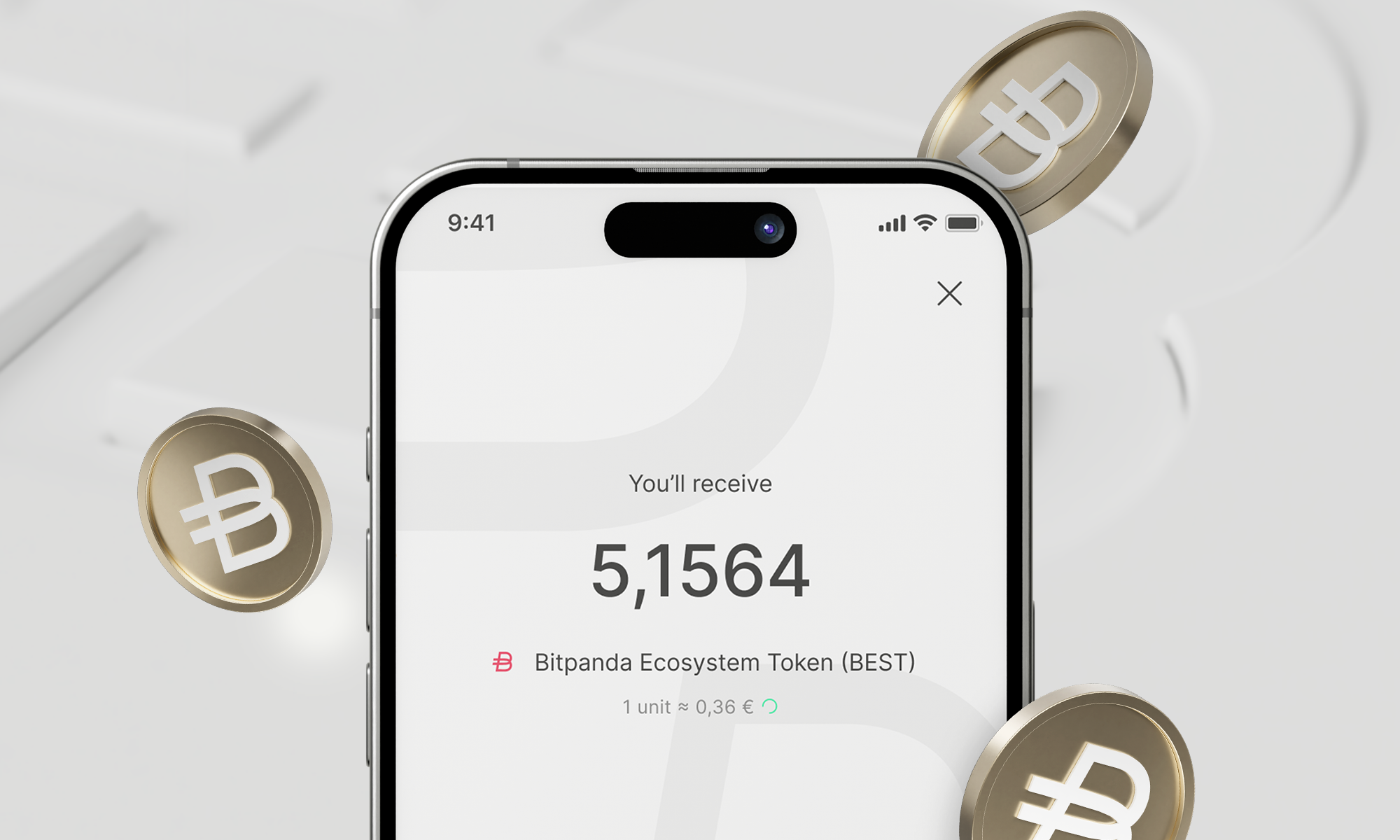When you sign in to Bitpanda Pro, the first thing you see is the user interface. In this article, we will describe the various elements of the full interface view for users with a large monitor. The view for users with mobile devices is adjusted to accommodate smaller screen sizes. Learning how to navigate the interface is essential before you can start trading.

In basic terms, the user interface has the purpose of providing an overview of your entire trading experience. For the purpose of explaining, we are going to briefly analyse each smaller subdivision of this main screen below.
The top section of the screen
In the top left, you will see the Bitpanda Pro logo. Next to it is a drop-down menu labelled “Market” - when you click on the arrow pointing down, a list of markets will be displayed. We will take a closer look at this section later.
In the top right, you can see your “Estimated account value”. By clicking on it, you can switch between your estimated account value in BTC, EUR or Hidden. Next to it, you can see a small panda face icon, which will open the Bitpanda Pro main menu. We will take a closer look at this now.
The main menu

By clicking on the panda face next to your name and email address in the top right corner, you open the Bitpanda Pro main menu. From there, you can access a variety of functions and sections and adjust the settings to your preference by clicking “Settings”.
Beneath your user information, the estimated value of your account at the time is displayed in Bitcoin (BTC). Below that are the functions “Deposit” - click to deposit funds for trading from your Bitpanda wallet - and “Withdraw” - click to withdraw funds from Bitpanda Pro to your Bitpanda wallet.
Click on “Balances” to view all fiat currencies, digital assets and cryptocurrencies supported on Bitpanda Pro and your portfolio size for each.
Access your transactions on Bitpanda Pro via “Transactions” and filter them according to “All”, “Deposit”, “Withdraw” and “Pending” or in select time frames and currencies. You can also look at your orders (“Open” and “Filled”) in your “Order History” and your trades in your “Trade History” and view the current “Fee Levels” in the relevant section.
Make sure to check out our API key feature (“API”) to generate private API keys on Bitpanda Pro to give your apps access to your Bitpanda data. We will look at this feature more closely in an upcoming article on the Bitpanda blog.
Finally, you can also view the Bitpanda Pro legal notice, change your language settings or visit the Bitpanda Helpdesk from this menu.
If you are a Bitpanda affiliate, you will also see an affiliate function in your menu. Click on "Affiliate" to go to your Bitpanda Affiliate dashboard. If you have a website, a group on social media or friends who are interested in professional trading platforms, you can apply to our Bitpanda Affiliate programme.
The markets section

Let’s move to the next section of the user interface - the “Markets” section.
In this box, you can view trading pairs and market data. In a trading pair, the value of one currency is quoted against the value of the other currency and displayed.
A trading pair consists of two currencies, usually a fiat currency like euro (EUR), US dollar (USD), Swiss franc (CHF) or British pound (GBP) and a cryptocurrency like Bitcoin (BTC), Ethereum (ETH) or IOTA (MIOTA). These pairs are referred to as “fiat/crypto trading pairs”. Bitpanda Pro also offers a “crypto trading pair”: Bitpanda Ecosystem Token and Bitcoin (BEST/BTC).
You can also arrange the order in which trading pairs appear here by clicking directly on “Market” to filter the trading pairs by alphabetical order or in reverse alphabetical order.
The tiny 24h price chart shows a graphic display of price development for a specific trading pair including all fluctuations, peaks and dips. By clicking on it you access the price chart directly.
Moving to the right, you can click on “Last price” to filter trading pairs from highest to lowest market price of the latest trade of this trading pair - or in reverse.
By clicking on “Volume” you can filter the trading pairs from the highest to lowest (or in reverse order) trading volume of a specific trading pair within the last 24 hours from the time you are viewing.
Finally, “24h change” indicates the percentage change between the current price and the price 24 hours ago.
Basically, looking at the information on “Markets” for trading pairs like “BTC/EUR” from left to right, you can see all of the most recent, relevant data on trading activity for this specific trading pair.
By clicking back into the top of the interface, the box with “Market data” will close and you are back to the view of the Bitpanda Pro user interface.
Moving further right along the top bar, you can once again see the last price for the trading pair you select. Find the trading pair you want to view by clicking on the arrow pointing down in the “Market” drop-down menu.
View the 24h change, the highest and lowest price reached in the last 24 hours as well as the 24h volume. Each time you select a trading pair, the page automatically updates to display the most recent developments.
This is the end of our introduction of the Bitpanda Pro UI, stay tuned for our upcoming blog article on more details of the exchange interface and how to start trading.
Are you ready?
Start trading on Bitpanda Pro now!
 Commodities* Invest in commodities 24/7
Commodities* Invest in commodities 24/7 Bitpanda Limit Orders Invest on autopilot with Limit Orders
Bitpanda Limit Orders Invest on autopilot with Limit Orders BITCOIN What to know when you are just starting to invest
BITCOIN What to know when you are just starting to invest ASSET MANAGEMENT Your investment, your assets: Why your money is safe with Bitpanda
ASSET MANAGEMENT Your investment, your assets: Why your money is safe with Bitpanda COUNTDOWNBitcoin Halving Countdown 2024
COUNTDOWNBitcoin Halving Countdown 2024 ACADEMYWhat is the Bitcoin halving?
ACADEMYWhat is the Bitcoin halving?